SERPWatcher is an SEO tool to track how many keywords your content is ranking for.
Keyword tracking is one of the most underrated SEO strategies.
As a result, most of the SEOs and Marketers simply ignore it.
However, tracking keyword rankings can significantly contribute to your SEO efforts and increase organic visits to your website.
To accomplish this task, you can use a keyword tracking tool such as SERPWatcher.
With the help of this tool, you can track keywords a website is ranking for and analyze performance metrics so that you can put in the necessary effort to optimize your SEO strategy.
Let us see how tracking keyword rankings using SERPWatcher is beneficial for achieving the top positions in the SERPs for desired keywords.
What’s SERPWatcher?
SERPWatcher is a dedicated tool for the analysis of keyword rankings on the SERPs.
Developed by Mangools, it’s a part of the SEO toolset offered by the company.
SERPWatcher lets you add websites and related keywords for tracking purposes. Besides analyzing SERP positions of the keywords for a particular website, you can also accomplish the following tasks:
- Analyze key performance indicators (KPIs)
- Track keyword position and distribution
- Study desktop and mobile rankings
- Estimate website traffic
- Manage and arrange keywords
- Generate and share reports

Now let us proceed and try our hands on each of the features. I’ll show you in detail how to use SERPWatcher for tracking keyword rankings.
In the end, after reading this extensive SERPWatcher review, you’ll be able to decide whether the tool can help you in optimizing your SEO campaigns or not.
My SERPWatcher Review [Step-by-Step Analysis]
I’ll start from the beginning and will break down every component of SERPWatcher so that you get a broad idea of how the tool operates.
I’ll also highlight the pros and cons, pricing, and a summary of the review so that it’s easier for you to decide.
Now let’s begin.
1. New Tracking
To access SERPWatcher, you can follow any of the URLs mentioned here:
Once you log in successfully, you’ll be asked to create a new tracking (if you don’t have any).
Alternatively, you can click on the New Tracking link in the top navigation bar.
In the screenshot, the interface looks neat, minimal, and well-organized. Now you simply need to add tracking details to create a new tracking entry.
![]()
You’ll need to fill in the following tracking details:
- Tracked domain: The domain name you wish to track for keywords
- Location: The target location you want the results for
- Search platform: Either desktop devices or mobile devices (because SERP results for a keyword vary for each device)
- Keywords to track: Upload a list (*.csv or *.txt), add keyword lists from KWFinder, or manually write the keywords in the box

Unlike Google Search Console, SERPWatcher doesn’t populate keywords automatically for a domain.
However, it provides multiple options to add keywords for tracking.
You can add particular keywords that are most relevant to your business. Or add the ones your website doesn’t rank for in the SERPs.
Besides your website, you can also track competitors’ websites for the same – or different sets of keywords.
Now let us proceed and review the SERPWatcher dashboard.
2. SERPWatcher Dashboard Overview
To track a domain name and a set of keywords, you need to enter the details, as mentioned in the previous section, and let SERPWatcher accumulate the data over a period.
Here I entered a domain name and some keywords to track in SERPWatcher. The tool collected and processed the SERP data and showed it in the following format.

On the left side, you can see all the keywords.
On the right side, you can see all the metrics.
Before analyzing keywords and the metrics, let us have a look at the available options to manage or modify a tracking.
![]()
Desktop or Mobile SERP Results
Here we’re tracking keywords for the desktop SERP results. You can also choose to analyze mobile SERP results by clicking on the Mobile icon.
However, we’ve to keep in mind that the same keywords will be counted separately for desktop and mobile SERP results. Therefore, before tracking keywords check out the number of keywords you can track in your Mangools plan.
Location
It’s not possible to change the location because if you change it, everything will change, right from keyword positions to search volumes.
The only option is to create a new, location-specific tracking system. It also means an increase in the number of tracked keywords.
Set Timeframe
You can select a timeframe to analyze keyword positions and performance for a definite period.
The option to select a timeframe will be available after a certain number of days, and not immediately.
For example, if you add a new tracking on 1st January, you have to wait for at least 7 days to analyze data for the Last 7 days or wait for 90 days before opting for the Last 90 days option.

Add Keywords
Clicking on the green icon takes you to a modal window wherein you can add keywords in the form of *.csv or *.txt files or import them from KWFinder or write them manually.

Share Tracking
To share tracking reports with your clients or teammates, you can click on the Share Tracking icon on the top-right side. You’ll get a link that you can copy and share. The process is fairly simple.
![]()
Reports & Alerts
You can also automate the process of receiving reports and alerts by setting up events. It eases workload as it comes in handy when you have too many trackings to manage.
You can ask for weekly and monthly reports delivered straight to your email inbox. Also, set up custom alerts for events, like whenever a keyword enters or leaves the Top 10 club, for example.

More Options
Further, you can perform actions like managing tags, duplicate tracking, changing tracking domain, and deleting tracks.
These are easy to understand and help you manage the basic details of the tracking.
![]()
These are the basic options available to manage tracks in SERPWatcher. An overview is enough to get familiar with them.
Now let us proceed and dive into keyword position analysis.
We’ll begin from the left side, that’s an overview of ALL, the keywords for a tracking domain.
Here you can analyze keyword metrics, set filters, assign tags, and export data.

A look at the interface confirms it’s well-organized and comprehendible.
The keyword data is arranged under the following attributes:
- Rank: The domain ranking for the particular keyword on a specific day (mostly today, unless specified in the timeframe).
- Change: The change in the position during the time frame. The up arrow indicates an increase in the rankings and the down arrow indicates a decrease in the rankings.
- Avg.: The average position during the timeframe.
- Best: The best position during the timeframe.
- Search: The average monthly searches for the past 12 months.
- EV: The estimated visits to the domain are calculated based on the current SERP ranking.
Analyzing these parameters provides enough information related to website performance for a set of keywords.
If you notice significant improvements in rankings, analyze what triggered it, and try to replicate the strategy for other keywords as well.
If you witness a decrease in rankings, analyze the factors (including competitors), and streamline your SEO strategy for better performance.
Keeping a tab on numerous keywords can be confusing and tiresome. To simplify keyword analysis, you can use filters and tags available in SERPWatcher.

Keyword Filters in SERPWatcher
Segregate the list of keywords by specifying keyword attributes like current position, search volume, include keywords, exclude keywords, and matching URL.
It makes sense to use filters when you want to focus on particular keywords. For example, if you want to analyze keywords ranking in the top 10 club or check out informational keywords that begin with how, what, when, where, and which.
Managing Tags
Tags help you in categorizing keywords. For example, you can create “marketing” and “SEO” tags and assign keywords to these.
There are a couple of ways to manage tags in SERPWatcher.

To assign a tag, select a keyword, and click on the Tags icon at the bottom. If a tag exists, you can simply assign it, or unassign it.
If there are no tags, you can create one. Let me show you how.
Click on the Create new tag visible in the above screenshot, now assign a tag name and tag color, and click on Create tag.

Once created, assign it to the selected keyword.
All the tags appear at the top, beside Filter. Moreover, a colored dot also appears in front of the keyword.

Creating and assigning tags helps in easy navigation and effective analysis of a set of keywords.
This was all about the keywords section.
Now let us look at the right side that provides detailed insights into website performance in the SERPS for the keywords.

There are various components here. Let’s study them in detail.
Performance Index (PI)
PI is one of the most important metrics in SERPWatcher, representing the performance of a website for the tracked keywords.
Performance Index is a total metric calculated by considering factors like actual positions and the total search volume of keywords in the SERPs.
Higher PI ratings signify better website performance, and vice-versa.
So if you notice a considerable rise in the PI, it indicates improved performance on the SERPs.
However, a rise in PI doesn’t always indicate better conversions. Your website may be ranking for informational keywords that don’t have a direct impact on conversions.
By default, the performance index is visible for a particular timeframe. You can adjust it as per your requirements. Further, hover the mouse icon on the chart to analyze PI for particular dates.

Just below the PI chart, you can check out keywords in the Top Gainers and Top Losers categories.
Besides ranking, you can also check out PI scores. Click on the keyword to view the performance score of the keyword on the screen.
Estimated Visits (EV)
Moving down, you’ll come across Estimated Visits which represents the total organic traffic coming to the tracked domain for the tracked keywords.

Just below this, you can check out the keywords in the Top Gainers and Top Losers categories, based on the fluctuations in the EV.

Keyword Position Flow
Here, you can check out the total number of keywords for which the domain listing climbed up, climbed down, and didn’t move in the SERPs.

Not a significant metric, but it can provide you with an overview of the performance of the tracked keywords.
Keyword Position Distribution
This is where you come to know whether most of your keywords are in the top 10 clubs or not.
One glance at the keyword position distribution is enough to infer how much effort you need to put in to improve keyword rankings in the SERPs.

The right side is basically an elaboration of the keyword metrics visible on the left side.
You can get detailed insights into the keyword positions movement in the SERPs by studying every bit of information in SERPWatcher.
This is all about the overview of the tracked domain and the tracked keywords.
To analyze a keyword’s performance in detail, you need to go deeper.
Let us see how SERPWatcher can help you out.
3. Individual Keyword Analysis
To study tracked keyword details, just click on the keyword.
For example, here I clicked on the keyword “sports” to view complete information.

The left side shows the highlighted keyword and the right side shows the details.
Position History
SERPWatcher tracks the keyword position right from the moment you add the keyword to the tracking list.
If you hover the mouse icon over the chart, you’ll see the position on a particular day. Moreover, you can also comment and save it as an annotation if anything special happened on the day.

When you are done analyzing keyword details, just close the window by clicking on the Close button.
Ranking URLs
The tool lists the URLs here that are ranking for the selected keyword. In the screenshot, there’s a URL ranking for the “sports” keyword.
To see an overview, you can click on the Preview SERP button. You can also download the SERP results as an image.

For detailed insights regarding backlinks and the URL, click on Find backlinks and URL Profile, which will take you to LinkMiner and SiteProfiler, respectively.
Search Volume History
Lastly, you can analyze the search volume history of a keyword and decide whether it’s possible to target it or not.
Further, you can add tags, perform keyword analysis in KWFinder, or analyze SERP results in Serp checker.

Basically, here you can study every aspect of a keyword that you are tracking in SERPWatcher.
Whether it’s SERP rankings, keyword analysis, or backlink analysis, you can accomplish all tasks by checking out this section.
That’s all about domain and keyword tracking.
Now there are a few more components that enhance the functionality of SERPWatcher.
Let’s have a look at them.
4. Tracking Management
You don’t need to confine yourself to the domain and keyword tracking of your properties. You can also track competitors’ domains and keywords.
For this, you need to add tracking in SERPWatcher.
Hop on to the Tracking section by clicking on the link in the top navigation bar.
![]()
Here you can manage all your tracking and have an overview as well.
It also displays the total number of keywords SERPWatcher currently tracks.
There’s an option to create a new tracking. You can either use it or click on the New Track icon in the top navigation bar.
5. Keyboard Shortcuts
Lastly, to speed up the domain tracking process, Mangools provides you with a set of keyboard shortcuts. Again, you can access these on the right side of the top navigation bar.

Keyboard shortcuts are available for all the tools in Mangools.
Since the functionality of the tools differs, the keyboard shortcuts are also different, partially if not completely.
Once you get familiar with them, you’ll become an expert analyst.
SERPWatcher Pros and Cons
SERPWatcher by Mangools is undoubtedly one of the best tools for domain and keyword tracking. It certainly helps you stay competitive and discover strategies to refine SERP performance.
But before concluding, let us have a look at the positives and negatives of SERPWatcher.
Pros
- Provides in-depth information related to the tracked domain and keywords
- Extracts data from both desktop and mobile SERP results
- Renders an intuitive and minimalistic interface
- Furnishes latest SERP data
- Facilitates complete SEO analysis by linking to other tools
Cons
- Takes time to gather data after you feed the details
- Separate analysis for desktop and mobile SERP data
SERPWatcher Pricing
SERPWatcher’s affordable pricing makes it a lucrative alternative to various SEO tools available.
The tool isn’t available as a standalone product. It’s sold as a part of the SEO suite developed by Mangools.

You can choose any of the following plans to use SERPWatcher:
- Mangools Basic – $29.90 per month
- Mangools Premium – $39.90 per month
- Mangools Agency – $79.90 per month
The Bottom Line
Tracking domain and keywords is an integral aspect of SEO that aids in improving website performance in the SERPs.
SERPWatcher helps you in assessing the keywords and the content that’s bringing in visitors to your website.
You can determine both strengths and weaknesses of your SEO strategy by tracking keyword position trends in the SERPs.
And it’s not just about your website. You can also analyze competitors’ URLs and keywords to discover innovative strategies to rank your content.
I believe you should give a chance to SERPWatcher if you want to take your website SEO to the next level. Besides improved performance, you’ll save time and generate higher ROI.
Check out other tools from Mangools SEO suite:
That’s all from my side. Is there anything else you’d like to know? If you have any doubts related to SERPWatcher, feel free to ask in the comments.
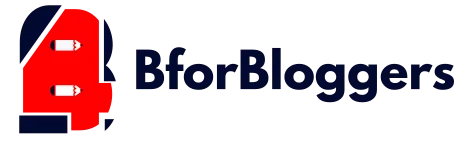
Leave a Reply